Click here to read this article in English

21 व्हाट्सएप टिप्स और ट्रिक्स आपको जरूर जानना चाहिए.
व्हाट्सएप दुनिया का सबसे ज्यादा इस्तेमाल किया और डाउनलोड किया जाने वाला मैसेजिंग ऐप है, केवल इसलिए कि इसे अपडेट की एक सतत स्ट्रीम मिलती है, इसमें सुविधाओं की एक लंबी सूची होती है, और उपकरणों की एक विस्तृत श्रृंखला का समर्थन करता है। मंच से सबसे अधिक प्राप्त करना चाहते हैं? हमें 21 व्हाट्सएप ट्रिक्स पता होने चाहिए जिनका आपको उपयोग करना चाहिए।
किसी भी टेक्स्ट को बोल्ड, इटैलिकाइज़्ड या स्ट्राइकथ्रू टेक्स्ट में कैसे लिखें
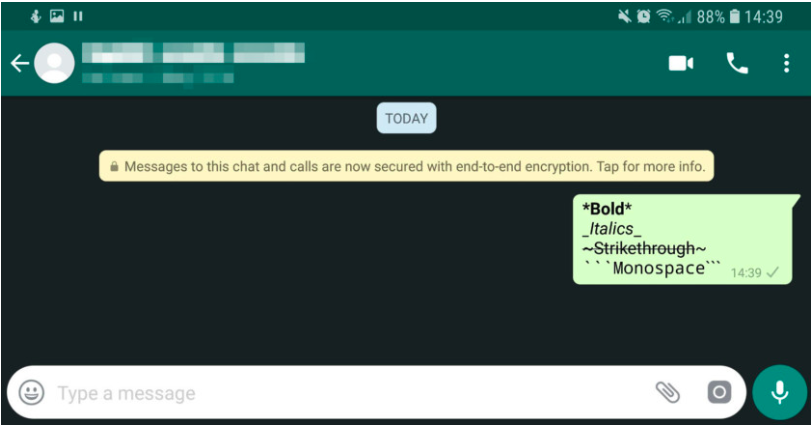
यह सुविधा लंबे समय से है, लेकिन आपको आश्चर्य नहीं होगा कि कितने लोग इस व्हाट्सएप ट्रिक के बारे में जानते हैं।
आपको वांछित शब्द या वाक्य की शुरुआत और अंत में एक तारांकन (*) करना होगा और आप इसे बोल्ड कर सकते हैं। इसलिए यदि आप खुश शब्द को बोल्ड करना चाहते हैं, तो आपको * खुश * टाइप करना होगा। इटैलिक के लिए एक ही चरण, केवल वांछित पाठ के दोनों ओर एक अंडरस्कोर (_) के साथ। पाठ के माध्यम से हड़ताल करने के लिए, आपको वांछित मार्ग के आरंभ और अंत में एक टिल्ड (~) जोड़ना होगा। आपके पास पाठ के दोनों ओर तीन गंभीर उच्चारण (`) जोड़कर मोनोस्पेस पाठ बनाने का विकल्प है।
यह सब करने का एक आसान तरीका चाहते हैं? आपको प्रश्न में शब्द या मार्ग को उजागर करना होगा, फिर अधिक टैप करें और बोल्ड, इटैलिकाइज़, स्ट्राइकथ्रू, या होमोस्पेस से चयन करें। हालांकि यह सभी उपकरणों पर काम नहीं करता है, इसलिए आपको लंबा रास्ता तय करना पड़ सकता है।
अपनी प्रतिक्रिया में संदेश भेजें
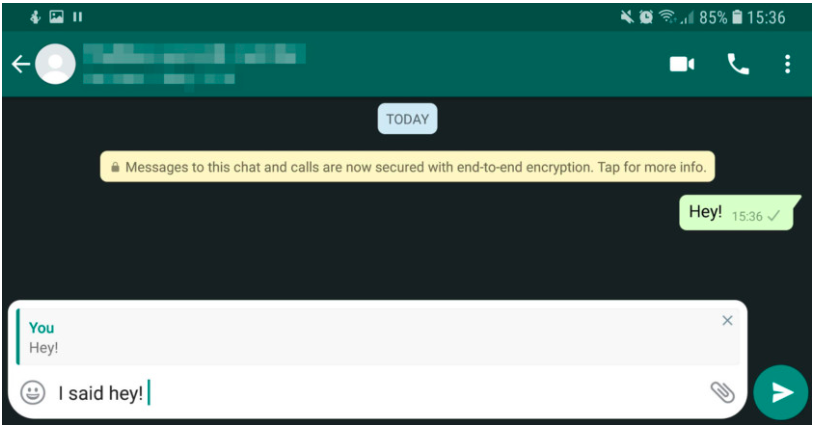
कोई फर्क नहीं पड़ता कि आप कर रहे हैं texting की गति अभी बहुत तेज है या एक समूह चैट लगातार नए संदेश देखती है, उद्धृत करना संदर्भ को प्रबंधित करने के लिए सबसे अच्छा व्हाट्सएप ट्रिक में से एक है।
टेक्स्ट चैट में किसी को उत्तर देने के लिए, बस इच्छित संदेश पर दाईं ओर स्वाइप करें और यह टेक्स्ट फ़ील्ड के शीर्ष पर दिखाई देगा। यह आपके उत्तर को उद्धृत पाठ (या चित्र) में सभी को देखने के लिए संलग्न करेगा। आप एक संदेश पर पकड़ कर सकते हैं और एक ही काम करने के लिए बाईं ओर तीर आइकन टैप कर सकते हैं।
मोबाइल नेटवर्क पर होने पर स्वचालित डाउनलोडिंग बंद करें
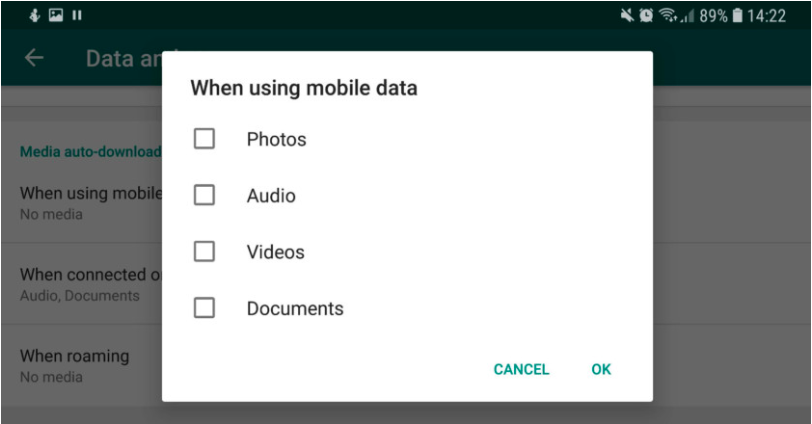
हमारे सबसे पसंद किए गए एक व्हाट्सएप ट्रिक वास्तव में कुछ कीमती मोबाइल डेटा को बचाने में आपकी मदद कर सकते हैं।
हमारे पास व्हाट्सएप में डेटा को बचाने के कुछ तरीके हैं जबकि अभी भी सूचनाएं और संदेश प्राप्त होते हैं। नंबर एक, मोबाइल डेटा पर मीडिया डाउनलोड करने के लिए ऐप की क्षमता को अक्षम करें। ऐसा करने के लिए सेटिंग> डेटा और स्टोरेज उपयोग> मोबाइल डेटा का उपयोग करते समय जाएं।
इस खंड में, आप मोबाइल डेटा के माध्यम से फोटो, ऑडियो, वीडियो और दस्तावेजों की डाउनलोडिंग को अनचेक या अनचेक कर सकते हैं। आप ऐसा करते हैं, तो आपको वास्तव में इसे डाउनलोड करने के लिए फ़ाइल पर टैप करना होगा। वीडियो, अधिकतम डाउनलोड डेटा का उपयोग करते हैं, इसलिए हम इसे अनियंत्रित छोड़ने की सलाह देते हैं।
व्हाट्सएप कॉल बहुत डाटा का उपयोग करता है? इस कदम की कोशिश करो
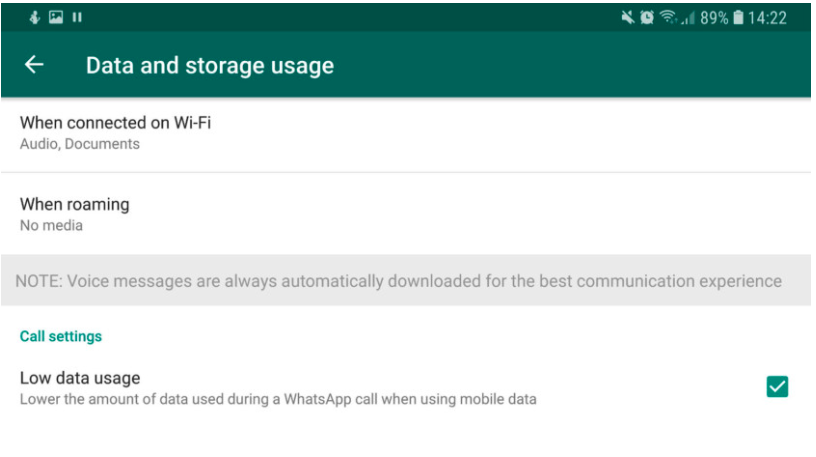
व्हाट्सएप कॉल ऐप पर एक बहुत ही उपयोगी विशेषता है, लेकिन यदि आप एक भारी उपयोगकर्ता या सीमित योजना पर हैं, तो वे मोबाइल डेटा का उचित उपभोग कर सकते हैं। आपके लिए भाग्यशाली हम डेटा खपत में सुधार के लिए अधिक व्हाट्सएप ट्रिक्स के बारे में जानते हैं। यदि आप कुछ डेटा सहेजना चाहते हैं, तो सेटिंग> डेटा और संग्रहण उपयोग> कम डेटा उपयोग पर जाएं और कॉल में उपयोग किए जाने वाले डेटा की मात्रा को कम करने के लिए बॉक्स पर टिक करें।
व्हाट्सएप डेटा उपयोग की एक विस्तृत सूची प्राप्त करें
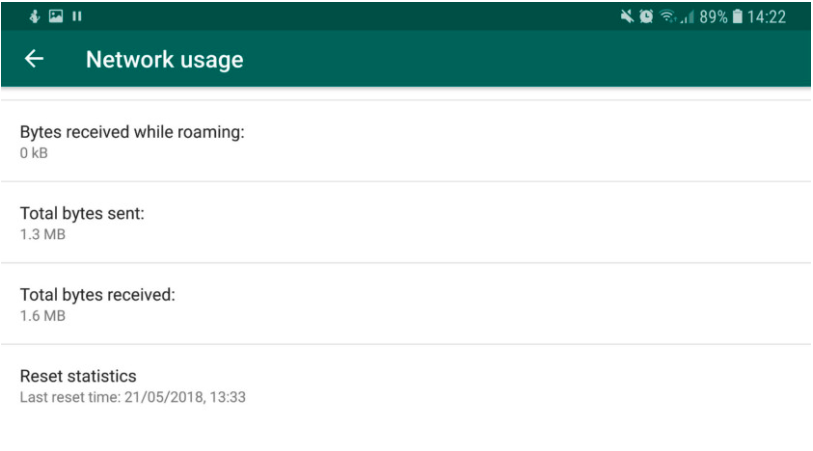
प्रत्येक Android फोन जो पिछले पांच वर्षों से बेचा गया था या जिसमें डेटा उपयोग ट्रैकर है, जिससे आप डेटा उपयोग का ऐप-बाय-ऐप टूट सकते हैं। लेकिन व्हाट्सएप में एक ट्रैकर भी है, जो आपको डेटा के उपयोग की श्रेणी के आधार पर एक श्रेणी देता है।
व्हाट्सएप के डेटा उपयोग लॉग को जब्त करने के लिए, आपको सेटिंग्स> डेटा और स्टोरेज उपयोग> नेटवर्क उपयोग में जाना होगा। यहां, आप Google ड्राइव, रोमिंग, व्हाट्सएप कॉल, स्थिति अपडेट, संदेश और समग्र उपयोग से संबंधित डेटा उपयोग पाएंगे। सबसे बड़ी नकारात्मक बात यह है कि इसमें वाई-फाई बनाम सेल्युलर ब्रेकडाउन नहीं लगता है, यह सभी एक ही श्रेणी में सम्मिलित है।
उर चैट में संपर्क द्वारा भंडारण के अपने टूटने देखें
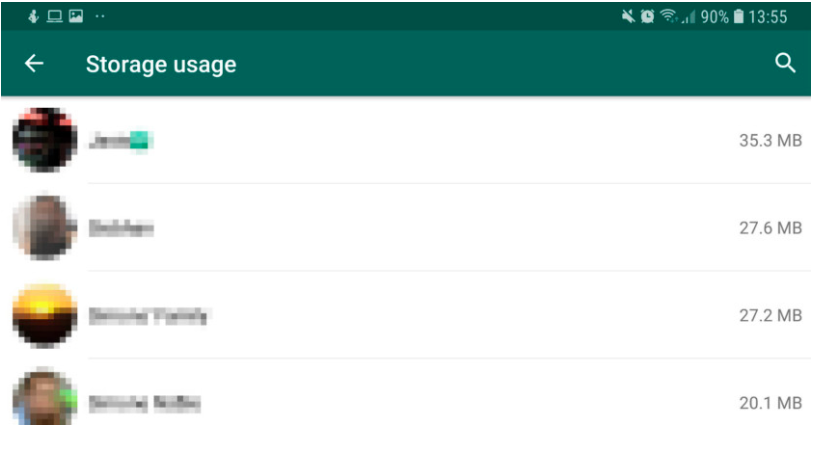
इस संग्रहण उपयोग कार्यक्षमता को देखने के लिए सेटिंग्स> डेटा और संग्रहण उपयोग खोलें> संग्रहण उपयोग कुछ प्रभावशाली आँकड़े दिखा सकता है।
यह सुविधा आपको संपर्क द्वारा उपयोग की गई संग्रहण की रैंकिंग देखने की अनुमति देती है। इस सूची को गिना जाता है कि कौन सा संपर्क या समूह आपके फोन पर सबसे अधिक भंडारण का उपयोग करता है। बस एक संपर्क / समूह पर टैप करें और आपको संदेशों, फ़ोटो, GIF, वीडियो और बहुत कुछ का टूटना दिखाई देगा।
व्हाट्स एप में उन फाइलों को अपने स्टोरेज से डिलीट कर दें
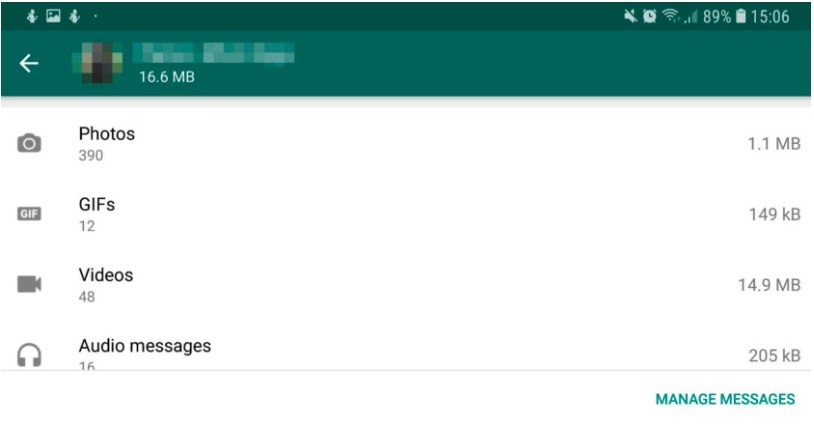
आप उन सभी संपर्कों को देख सकते हैं जो सभी संग्रहण ले रहे हैं। यदि आप चाहें तो हम इन फ़ाइलों को आपके फ़ोन से हटाना चुन सकते हैं।
आपको एक बार फिर से संग्रहण उपयोग अनुभाग पर जाना होगा (सेटिंग्स> डेटा और संग्रहण> संग्रहण उपयोग)। यहां से, आप एक संपर्क या समूह चुनें और फ्री अप स्पेस पर टैप करें। आप उस संपर्क / समूह के भीतर सफाई के लिए श्रेणियों का चयन कर सकते हैं। उदाहरण के लिए आपके दोस्तों के समूह में 50MB की वीडियो क्लिप है, बस बाकी चीजों को हटाते समय वीडियो श्रेणी को टिक कर रखें। आप तब हटाए गए आइटम बटन का चयन करना चाहते हैं और चुनें कि तारांकित संदेश पोंछे में शामिल हैं या नहीं।
अपने खाते की जानकारी का अनुरोध करें
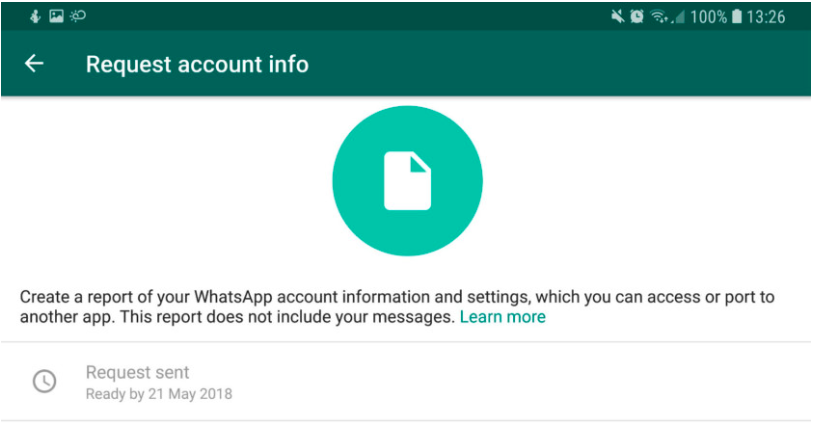
फेसबुक और ट्विटर की तरह कुछ हद तक, व्हाट्सएप आपको अपने खाते की जानकारी और सेटिंग्स की ज़िप फ़ाइल का अनुरोध करने की अनुमति देता है। इस अभ्यस्त में आपके संदेश शामिल हैं, केवल आपकी प्रोफ़ाइल फ़ोटो एकत्र करना और क्या आप उस फेसबुक डेटा नीति, समूह के नाम और इस तरह से सहमत हैं।
ऐसा करने के लिए, आपको सेटिंग> खाता> अनुरोध खाता जानकारी पर जाना होगा, फिर अनुरोध रिपोर्ट पर टैप करना होगा। रिपोर्ट मिलने में दो से तीन दिन लगेंगे। यदि आप अपना खाता हटाना या फिर से पंजीकृत करना या अपना नंबर या उपकरण बदलना चाहते हैं, तो अनुरोध रद्द कर दिया जाएगा।
हालांकि आप इस फ़ाइल को व्हाट्सएप में नहीं देख सकते हैं, इसलिए इसके बजाय अपने फोन या पीसी पर किसी अन्य प्रोग्राम का उपयोग करने का प्रयास करें।
अपने या किसी अन्य से चैट लॉग को ईमेल करें
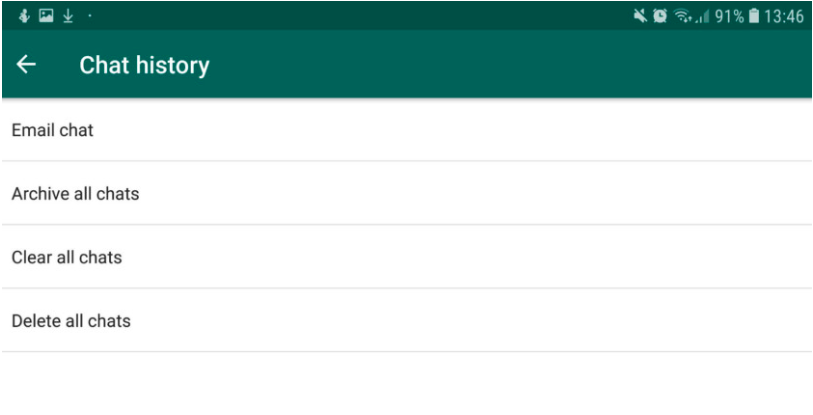
व्हाट्सएप आपको पहले से ही अपने चैट इतिहास को क्लाउड पर वापस भेजने की सुविधा देता है, लेकिन क्या होगा यदि आप किसी को एक विशिष्ट चैट लॉग भेजना चाहते हैं, या शायद केवल रसीदों की आवश्यकता है? आपके पास व्हाट्सएप के जरिए चैट लॉग ईमेल करने का विकल्प होगा।
ऐसा करने के लिए, आपको सेटिंग> चैट> चैट इतिहास पर जाना होगा, फिर “निर्यात चैट” पर टैप करें। यहां से, आपका चैट मेनू पॉप अप हो जाएगा, जिससे आप एक विशिष्ट संपर्क या समूह का चैट इतिहास चुन सकते हैं।
एक बार जब आप चैट का चयन कर लेते हैं, तो व्हाट्सएप पूछेगा कि क्या आप मीडिया को शामिल करना चाहते हैं या केवल टेक्स्ट और इमोजीस भेजना चाहते हैं। यदि आप अंतिम फ़ाइल का आकार चेक में रखना चाहते हैं, तो बाद वाले विकल्प को चुनने की सलाह दी जाती है। एक बार जब आप अपना निर्णय ले लेते हैं, तो आप यह चुन सकेंगे कि आप फ़ाइल कैसे भेजना चाहते हैं। यदि आप ईमेल चुनते हैं, तो चैट लॉग (हल्के .txt प्रारूप में) स्वचालित रूप से एक नए ड्राफ्ट संदेश में संलग्न हो जाएगा।
दो चरण सत्यापन को सक्रिय करें
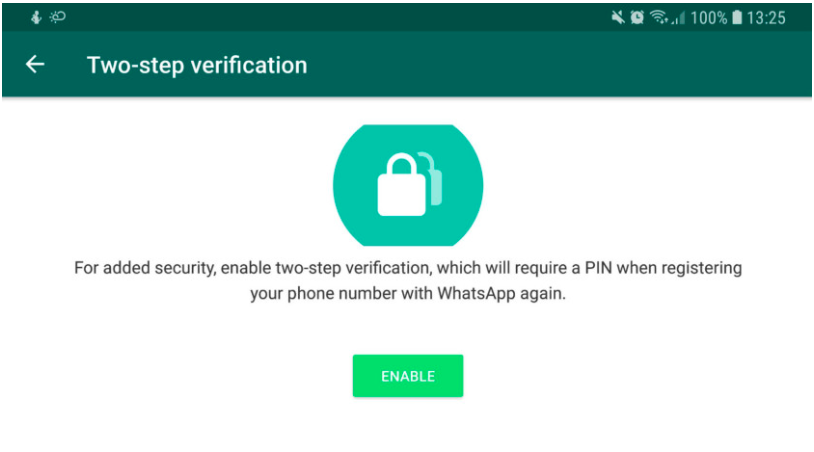
डिवाइस बदलते समय व्हाट्सएप अपने आप ही आपका नंबर और वन टाइम पिन मांगेगा। लेकिन यदि आप, दो-चरणीय सत्यापन को सक्षम करते हैं, तो इसका मतलब यह है कि नए फ़ोन पर आपके खाते तक पहुँचने के साथ ही डोडी प्रकार भी नहीं निकल सकते, भले ही उनके पास आपका सिम कार्ड हो।
यदि आप इसे सक्षम करना चाहते हैं, तो आपको सेटिंग्स> खाता> दो-चरणीय सत्यापन पर जाना होगा। जब भी आप एक नए फोन में व्हाट्सएप जोड़ते हैं, तो यहां से आपको छह अंकों का पिन बनाने के लिए कहा जाएगा। आपके पास अपना पिन पता भूल जाने की स्थिति में अपना ईमेल पता जोड़ने का विकल्प होगा।
एक छोटी सी समस्या यह है कि मूल उपकरण से दो-चरणीय सत्यापन को अक्षम करने का प्रयास करते समय आपको एक पिन दर्ज करने की आवश्यकता नहीं है। अजीब।
आप अपने होम स्क्रीन पर संपर्क जोड़ सकते हैं
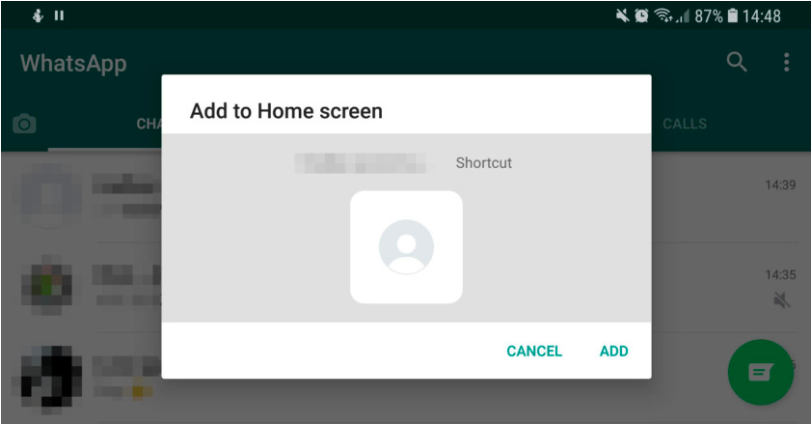
व्हाट्सएप आपको महत्वपूर्ण लोगों और अन्य अक्सर संपर्क किए गए लोगों के लिए अपने होम स्क्रीन आदर्श में संपर्क जोड़ने की सुविधा देता है।
अपने फ़ोन की होम स्क्रीन पर चैट जोड़ने के लिए, संपर्क या समूह को प्रश्न में खोलें, फिर ऊपरी दाएं कोने में तीन डॉट मेनू पर टैप करें। यहां से, More> शॉर्टकट जोड़ें पर जाएं। फिर आप बस स्वचालित रूप से जोड़ें टैप करें या आइकन को अपने होम स्क्रीन पर रखने के लिए दबाए रखें।
पढ़ने की रसीद को कैसे निष्क्रिय करें
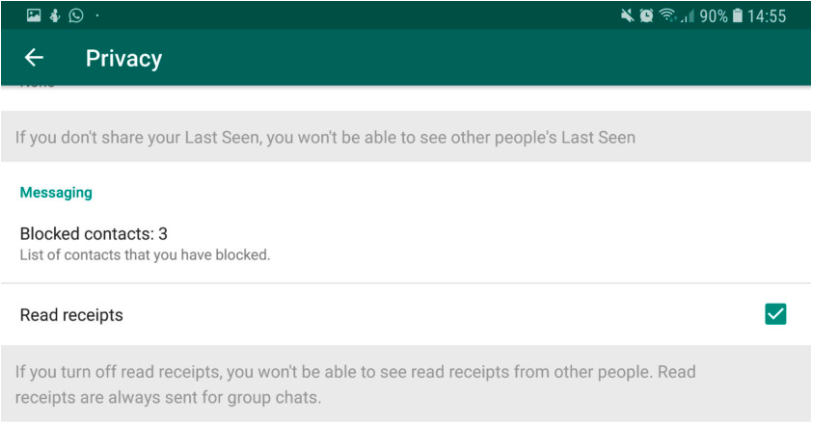
प्रसिद्ध ब्लू टिक आइकन। इसका सीधा सा मतलब है कि एक संदेश देखा गया है। यदि आप पसंद करते हैं कि आप कांटेक्ट ब्लू टिक को नहीं देखते हैं, तो आप सेटिंग्स> खाता> गोपनीयता पर जाकर रीड रिसीट्स (ब्लू टिक को हटा दें) को अक्षम कर सकते हैं और रीड रिसिप्ट लेबल वाले बॉक्स को अनचेक कर सकते हैं।
यह याद रखें कि यह दोनों के लिए काम करता है, इसलिए आपके संपर्कों ने यह नहीं देखा कि कब आप उनके संदेशों को पढ़ते हैं और जब आप उनके संदेशों को नहीं पढ़ते हैं तो आप नहीं देख सकते।
यह जानने के लिए कि आपके समूह संदेश को कौन पढ़ता है
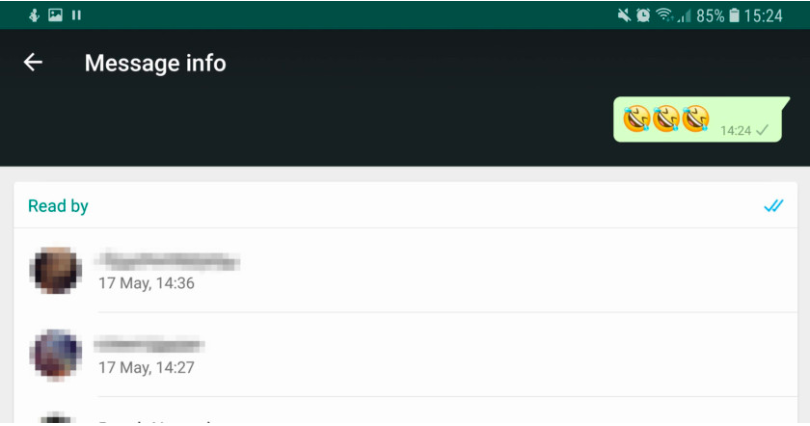
व्हाट्सएप की एक प्रभावी ट्रिक यह देखने की क्षमता है कि आपके समूह पाठ को कौन पढ़ता है। इसके लिए आपको इसे हाइलाइट करने के लिए अपने मैसेज को होल्ड करना होगा, फिर आई आइकन या फिर थ्री डॉट मेनू पर टैप करें। ऐसा करने से आप देखेंगे कि आपके डैड का मजाक किसने और कब देखा है, साथ ही जब यह उनके डिवाइस पर पहुंचाया गया।
यह अभ्यस्त काम करता है यदि वे ऊपर के रूप में पढ़ी गई प्राप्तियों को अक्षम कर चुके हैं, या यदि उन्होंने आपको अवरुद्ध कर दिया है।
अंतिम देखी गई सुविधा को कैसे बंद करें
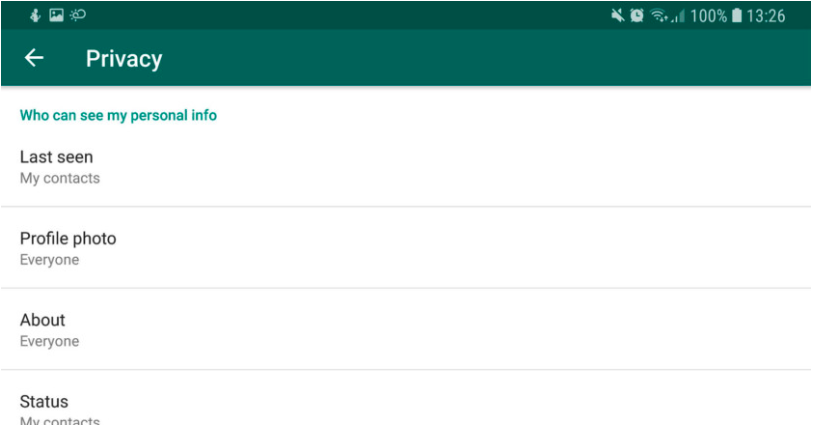
आपके पास कोई है जो आपको घूर रहा है? आप अंतिम बार देखे गए फ़ंक्शन को बदल सकते हैं, जो पिछली बार आपके ऑनलाइन प्रदर्शित होने को दर्शाता है।
इसके लिए, आपको सेटिंग्स> खाता> गोपनीयता पर जाना होगा। फिर आपको लास्ट देखा फील्ड पर टैप करना होगा और उसके अनुसार एडजस्ट करना होगा। यह सभी के लिए सेट किया जा सकता है — आपके नंबर के साथ हर कोई यह देख सकता है कि आप अंतिम बार ऑनलाइन कब प्रदर्शित हुए हैं, मेरे संपर्क या कोई भी नहीं।
एक अतिरिक्त टिप: हमारे पास स्टाकर और सामान्य ढोंगी से लड़ने के लिए गोपनीयता अनुभाग में कुछ और व्हाट्सएप ट्रिक्स हैं, जैसे कि प्रोफ़ाइल फोटो समायोजन और लगभग फ़ील्ड। इन दोनों वर्गों को फिर से जोड़ा जा सकता है, इसलिए वे सभी द्वारा देखे जा सकते हैं, केवल आपके संपर्क, या कोई भी नहीं।
अवरुद्ध संपर्कों की अपनी सूची कैसे देखें
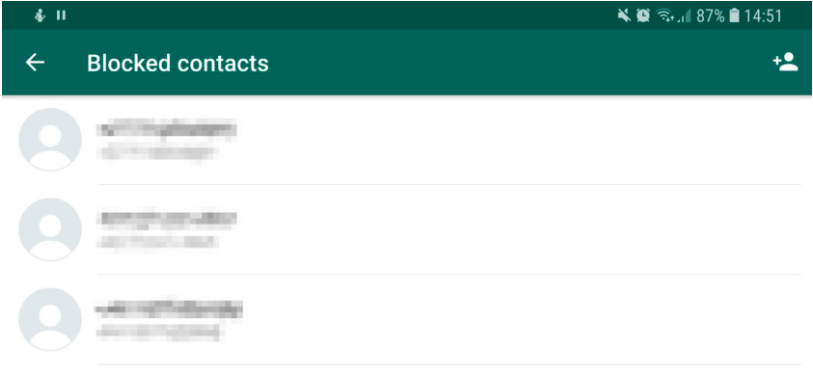
यह आपका व्हाट्सएप अकाउंट है, इसलिए आप जो चाहते हैं, उस पर प्रतिबंध लगाने के लिए स्वतंत्र महसूस करें। लेकिन अगर आप अभी भी ब्लॉक किए गए लोगों की सूची देखना चाहते हैं, तो सेटिंग> खाता> गोपनीयता पर जाएं। उसके बाद आपको मैसेजिंग सेक्शन पर स्क्रॉल करना होगा और ब्लॉक्ड कॉन्टैक्ट्स पर टैप करना होगा।
आप शीर्ष-दाएं कोने में आइकन टैप करके ब्लॉक सूची में संपर्क भी जोड़ सकते हैं। यह आपको अपने संपर्क पृष्ठ पर ले जाएगा, जहाँ आप प्रतिबंध हथौड़ा को फिर से मिटा सकते हैं।
आप लाइव लोकेशन ट्रैकिंग का उपयोग कर सकते हैं
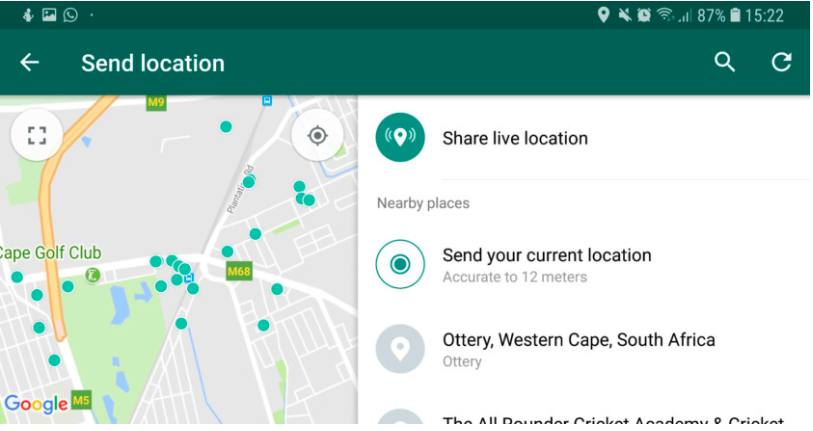
यदि आप अपना लोकेशन पिन भेजना चाहते हैं तो यह व्हाट्सएप में वास्तव में सरल है, क्योंकि आप मैसेज क्षेत्र में पेपरक्लिप आइकन पर टैप करते हैं और स्थान चुनते हैं। केवल अगर आप अपने साथी या माता-पिता को वास्तविक समय में अपने आंदोलन को ट्रैक करना चाहते हैं? सौभाग्य से, यह वास्तव में एक चीज है, माता-पिता और हेलीकॉप्टर माता-पिता वाले लोगों के लिए सबसे अच्छा व्हाट्सएप ट्रिक में से एक है।
आप इसे पेपरक्लिप आइकन पर टैप करके कर सकते हैं। अब आपको लोकेशन> शेयर लाइव लोकेशन पर टैप करना होगा और ट्रैक किए जाने वाले समय को 15 मिनट से लेकर आठ घंटे तक निर्दिष्ट करना होगा। सर्द आप किसी भी समय स्थान ट्रैकिंग को मैन्युअल रूप से समाप्त कर सकते हैं।
संपर्क के लिए कस्टम सूचना बनाना
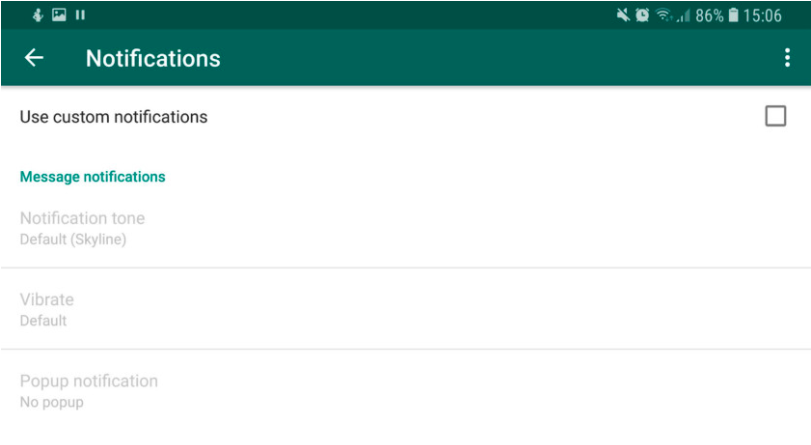
औसतन व्हाट्सएप उपयोगकर्ता के पास संपर्कों का भार होता है, इसलिए यदि आप संदेश अलर्ट से थोड़ा अभिभूत महसूस करते हैं तो यह समझ में आता है। सौभाग्य से, कस्टम सूचनाओं के रूप में, चफ से गेहूं को सॉर्ट करने का कम से कम एक तरीका है।
यदि आप एक कस्टम अधिसूचना बनाना चाहते हैं, तो आपको वांछित संपर्क के साथ एक चैट दर्ज करनी होगी। इसके बाद आपको चैट विंडो के शीर्ष पर उनके नाम को टैप करना होगा और कस्टम नोटिफिकेशन चुनना होगा।
एक बार जब आप इस मेनू में प्रवेश कर लेते हैं, तो आप कस्टम सूचनाओं के लेबल वाले बॉक्स पर टिक करना चाहते हैं और अलर्ट को कस्टमाइज़ करने के लिए अगले फ़ील्ड पर स्क्रॉल कर सकते हैं। अनुकूलन विकल्पों में संदेश टोन बदलना, और संपर्क के लिए एलईडी अधिसूचना रंग को ट्विक करना शामिल है।
यदि आप संपर्कों या समूहों को म्यूट करना चाहते हैं
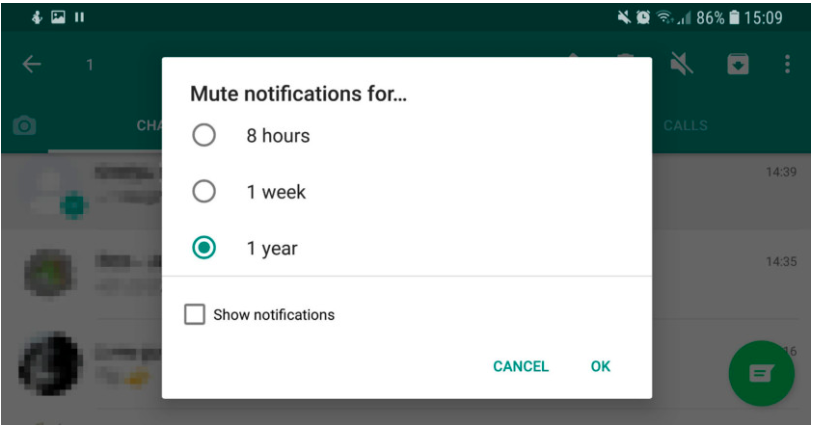
आप एक ऐसे समूह का हिस्सा हैं जो लगातार मेम और वायरल वीडियो की एक निरंतर स्ट्रीम में विकसित होता है। हम पिछले टिप की तरह एक कस्टम अधिसूचना बना सकते हैं, या आप केवल समूह या संपर्क को म्यूट कर सकते हैं।
प्रश्न में संपर्क या समूह को म्यूट करने के लिए, चैट मेनू में उन पर टैप और होल्ड करें। अब, आपको शीर्ष-दाएं कोने में कई आइकन देखने चाहिए। म्यूट आइकन पर क्लिक करें — यह एक वक्ता है जिसके माध्यम से एक पंक्ति है। उसके बाद आपको म्यूट अवधि निर्दिष्ट करने का विकल्प मिलेगा आठ घंटे, एक सप्ताह, एक वर्ष, चुनें कि क्या आपको अभी भी सूचनाएं प्राप्त होंगी, और ठीक टैप करें।
अपने पीसी या मैक पर व्हाट्सएप का उपयोग करने के लिए
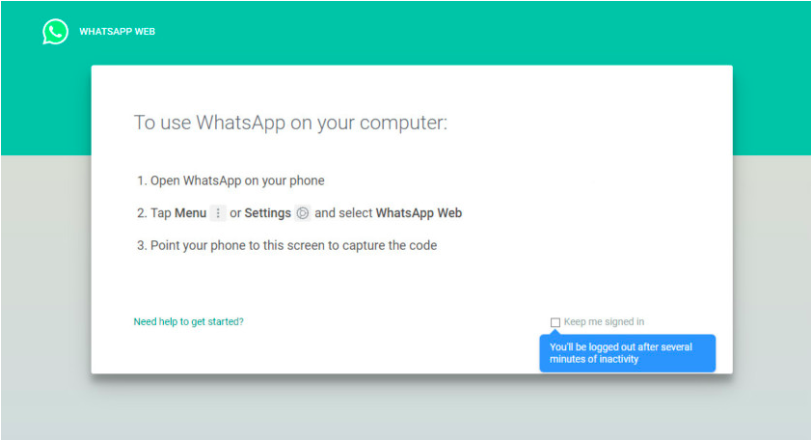
अगर आप फुल साइज कीबोर्ड पसंद करते हैं या बड़ी स्क्रीन की सुविधा की तरह, व्हाट्सएप वेब आपके लिए सबसे अच्छी सुविधाओं में से एक है।
इसके लिए आपको अपने कंप्यूटर पर web.whatsapp.com पर जाना होगा। फिर आपको वेबसाइट पर एक क्यूआर कोड दिखाई देगा, जिसे व्हाट्सएप मोबाइल एप पर पढ़ सकते हैं। अब अपनी फोन स्क्रीन पर, ऊपर दाहिने कोने में तीन डॉट मेनू पर टैप करें, फिर QR कोड रीडर लॉन्च करने के लिए व्हाट्सएप वेब का चयन करें। अब, अपने फ़ोन के QR कोड रीडर और उस पर वेबसाइट के QR कोड को स्कैन करें।
व्हाट्सएप वेब के लिए एकमात्र मुद्दा यह है कि यह आपके फोन के लिए पूरी तरह से सीमित है। दोनों डिवाइसों को एक ही नेटवर्क पर होना चाहिए, इसलिए यदि आप घर पर अपना फोन छोड़ते हैं तो आप इसे अपने पीसी पर काम नहीं कर सकते। फिर भी, यह कुछ भी नहीं से बेहतर है।
अपने फ़ोन से कंप्यूटर और इसके विपरीत छवियों या अपने डेटा को सहेजें
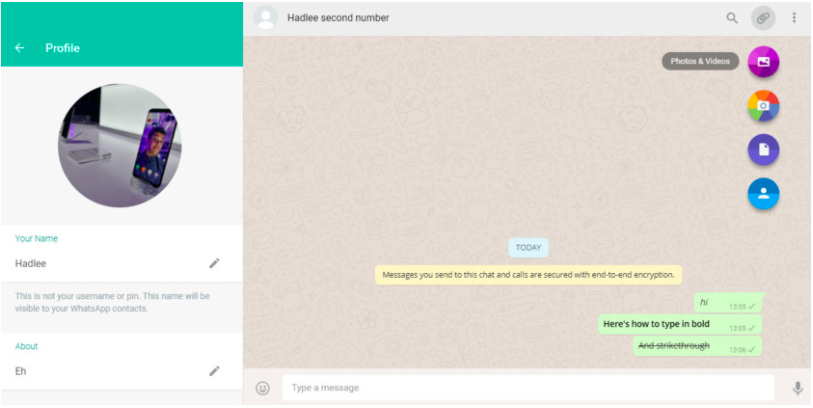
व्हाट्सएप वेब भले ही उपयोगकर्ता के अनुकूल न हो, लेकिन मैं एक अच्छी व्हाट्सएप ट्रिक है जो आपके फोन और पीसी के बीच सामान को साझा करने की क्षमता रखता है।
अब आपके पास दो व्हाट्सएप खाते हैं, आप दूसरे खाते से वर्तमान में पीसी पर सक्रिय सामान भेज सकते हैं। क्या कोई अन्य उपयोगकर्ता जो जाने के बीच मन नहीं करता है? फिर आपको बस इतना करना है कि उन्हें फाइलें भेजें, व्हाट्सएप वेब पर जाएं और फाइल को देखने / डाउनलोड करने के लिए उनके खाते पर क्लिक करें।
आपके पास एक विकल्प होगा कि आप अपने पीसी से व्हाट्सएप वेब के माध्यम से अपने दूसरे व्हाट्सएप अकाउंट या लंबे समय से पीड़ित दोस्त को सामान भेज सकते हैं।
अपडेट: ट्विटर उपयोगकर्ता गुरुता 5 ने हमें पीसी और मोबाइल पर फाइलें साझा करने के लिए बहुत आसान तरीके से मारा है। इसके लिए आपको अपने किसी संपर्क के साथ एक समूह बनाना होगा, कहा गया संपर्क हटा दें, और समूह बना रहेगा। इस तरह, आपके पास सामान साझा करने के लिए एक निजी स्थान है।
आप बीटा एक्सेस के लिए साइन अप कर सकते हैं
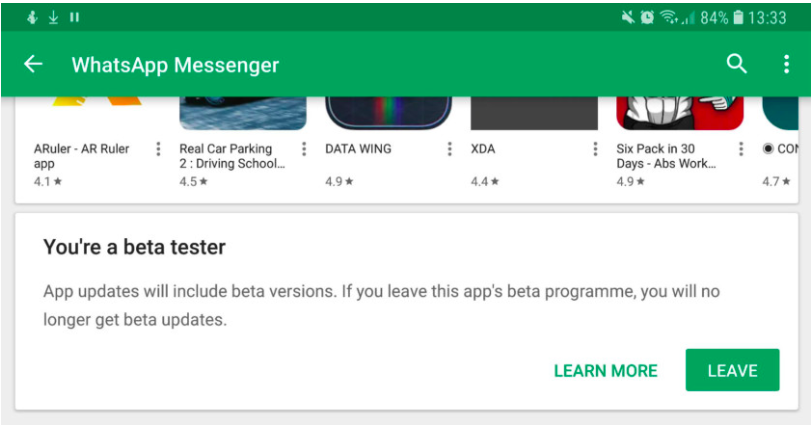
यदि आप पहले नई सुविधाएँ प्राप्त करना चाहते हैं, तो आपको बीटा प्रोग्राम में शामिल होना होगा। लेकिन आपको बग और अन्य खामियों का सामना करने का जोखिम हो सकता है, इसलिए इसका ध्यान रखें।
यदि आप अभी भी बीटा एक्सेस के लिए साइन अप करना चाहते हैं, तो Google Play Store पर व्हाट्सएप पेज पर जाएं और नीचे बने बीटा टेस्टर सेक्शन तक स्क्रॉल करें। I’m इन बटन पर क्लिक करें और फिर आपको बीटा प्रोग्राम में नामांकित किया जाएगा। जब बीटा संस्करण के लिए अद्यतन शुरू होता है तो यह बस एक नियमित रूप से प्ले स्टोर ऐप अपडेट की तरह दिखेगा, जैसा कि आप ऐप के रक्तस्रावी किनारे संस्करण को प्राप्त करने के लिए बस “अपडेट” बटन पर टैप करते हैं।
यदि आप बीटा को छोड़ना चाहते हैं, तो आप ऊपर दिए गए चित्र में देखे गए “I’m in” की जगह छोड़ें बटन को टैप करके किसी भी समय ऐसा कर सकते हैं।

