How to delete apps in iOS 13 and even rearrange your iPhone apps

After updating to iOS 13 you need to rearrange or delete apps on your new iPhone 11 or 11 Pro, or on any iPhone or iPad, you’re in for a surprise. The way how we use to movie or deleting apps has changed just enough that, if you’re like me, you’re going to end up frustrated and confused.
Apple released iOS 13 on Sept. 19 and will release iPadOS along with iOS 13.1. on Sept. 30. If you are still on iOS 12 then , make sure to get your device ready.
Although this change isn’t as straightforward as the rest, iOS 13 has plenty of useful additions and new features, including these hidden gems. There are new Messages features, an easier way to connect to Wi-Fi networks, and new video editing features built into the Photos app.
Here’s how you’ll arrange your home-screen and delete apps in iOS 13:
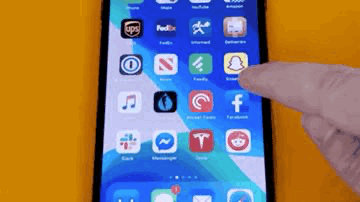
We starts the same way it always has, with a long-press on an app icon. Rather than the app icons to begin wiggling alongside an “X” button that you tap tp delete, a long-press will now bring up a menu of actions you can take, and now Rearrange Apps option. After selecting Rearrange Apps, the wiggle and “X” returns. After selecting Rearrange Apps, you will have the power to move apps around, or tap on the X to delete the app.
If you still miss the told way and you want to long-press on the app icon and wait for the icons to start moving, for that you just have to wait until the apps begin to wiggle, and then you can drag them around or tap on the X to delete them.

Once you’re done moving your apps around, or deleting old apps from your phone, just tap Done.


