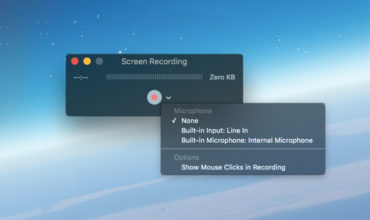When Apple unveiled iPhone XS, iPhone XS Max and iPhone XR, it came up with many great features and among these was the Dual SIM functionality. The iPhone XS series is the first from Apple to feature Dual SIM technology but just like the company does every time, its widely different from everything else in the market. And the way it is applied the Dual SIM feature of the iPhone XS and iPhone XR might not even work in most parts of the world.
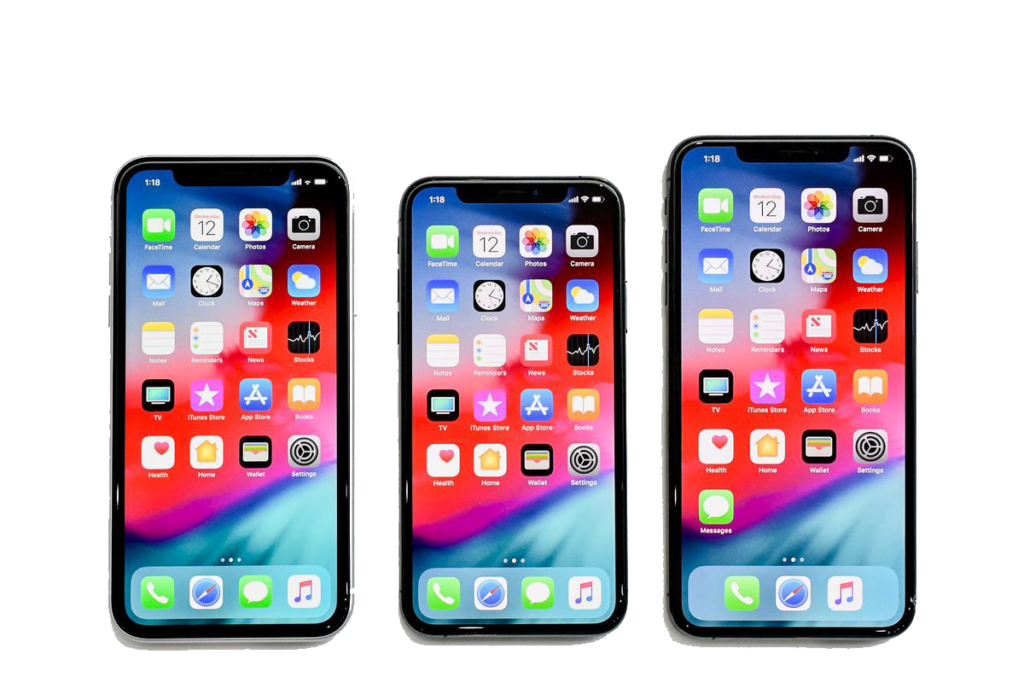
Probably you are wondering how to use Dual SIM function and start using it right now but you need to know that there are limitations to how to use two SIMs on your iPhone XS, iPhone XS Max and iPhone XR.
IPhone XS, IPhone XS Max and IPhone XR restriction
1>To connect your iPhone XS or iPhone XR to two different network operators, you must own an unlocked device. On a carrier
locked iPhone you will be limited from using two SIMs from few operator.
2>Finally, the dual-SIM feature on the iPhone XS and iPhone XS Max is not enabled as of now. It will be enabled with the
upcoming iOS 12.1 update.
3>If you use a CDMA SIM in the first slot, you cannot connect to another CDMA network with the secondary SIM.
Easiest Way to use Dual SIM on IPhone XS, Iphone XS Max and IPhone XR
Now and as you know the dual SIM limitations it’s time to start activating it:
STEP 1: Scan the eSIM’S QR code by either downloading your carrier’s official app or use a QR code generated by them. In order to do this simply go to Settings —> and navigate to cellular and tap on Add cellular plan and start scanning the QR code provided by your carrier.
STEP 2: Label the two SIM Cards
To make it easier to manage multiple SIMs on your iPhone XS or XR, it is important that you label both of them. If you have two separate numbers for Personal and Business, you can label them as per ur needs. Your iPhone will remember your SIM cards via this label so this is important you can also enter a custom label name.
You will automatically be prompted to label the numbers after initially setting up dual-SIMs on your iPhone.
You can also do it later on by going to Settings -> Cellular then select the SIM whose label you want to change.
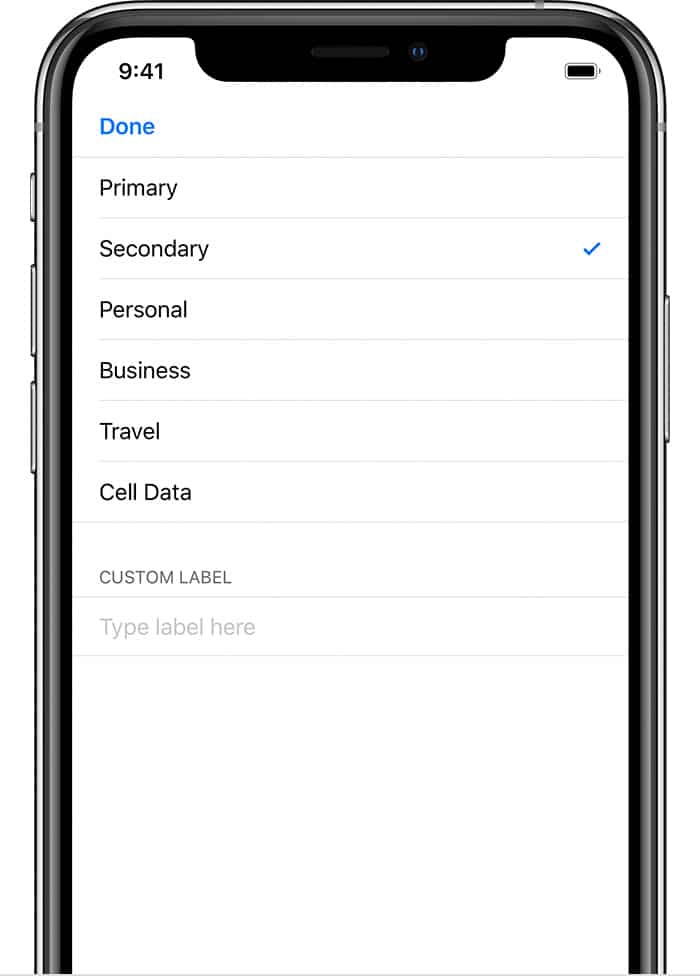
STEP 3: Set a default SIM Card
Make sure to set ur default number as this will be the one used by iMessage and FaceTime for receiving or sending messages. Your default network will automatically be used for cellular services, mobile data, phone calls, and SMS. You also have the option of using your secondary number for mobile data purposes, while your primary number will be used for voice, SMS, iMessage etc.
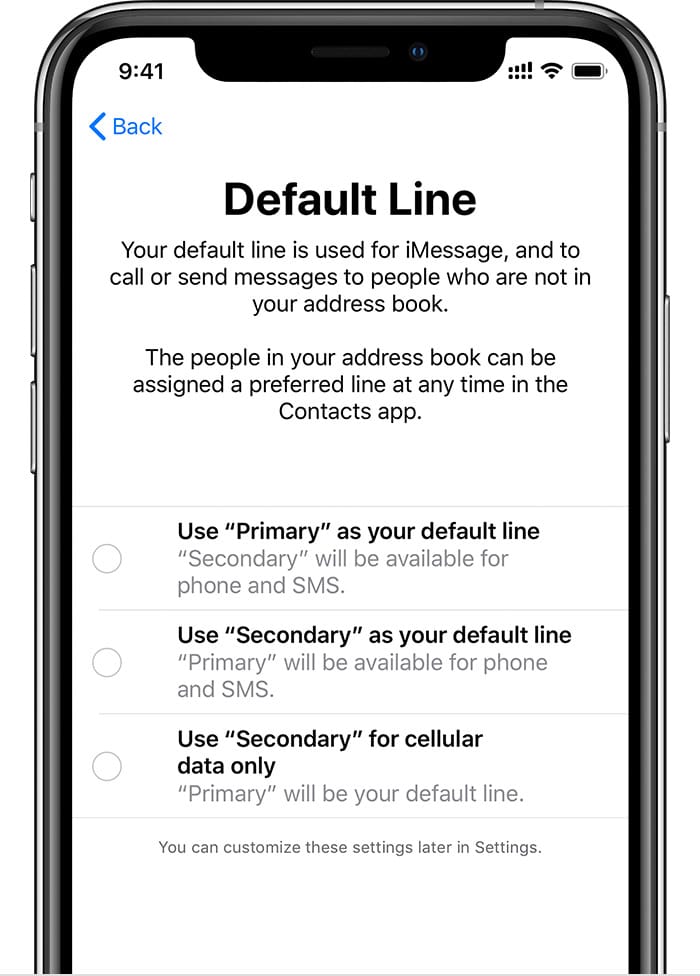
You have completed set up dual SIM cards on your iPhone.
How to check the signal strength of your SIMS
You want to check the signal strength on your iPhone to see if the dual SIMs are working without any weak signals. You will be able to see both the primary and the secondary SIM cards signals on the status bar above. The main SIM will display its signal strength as usual and with the secondary SIM signal strength being shown right below it in the form of four dots as you can see below.

You can see the signal strength and which carrier both SIMs are connected by swiping down on the top right corner to access the Control Center.
How to switch between min and secondary SIM for calls
Your iPhone will automatically use your main number to call any contact or sending SMS. On the same hand, it will use the same number which you used to call a contact the last time. So, if you called someone using your secondary number, your iPhone will automatically call that person using your secondary number.
To switch between numbers from the Phone app, simply enter the phone number and proceed to tap your main number’s label you see at the top and tap on the secondary number to switch to the second line.