How To Turn Off Samsung Galaxy Note 10 And Take Screen Shot
When you pick up the Note 10 for the first time, you will think that the button on the right side will turn off your phone, only to find nothing. Samsung moved the power button on the left side of the phone, just below the volume-down button.
Thats the where Bixby button has been? Yes! Adding to the confusion, the new button can now open the camera, launch Bixby or power off your phone, depending on your settings. What happened to the good old days of a dedicated power button you simply hold in?
One more thing the way you take screenshots has kind of changed, too. It took us a couple of days to get it all sorted out, but we’re ready to break it all down for you.
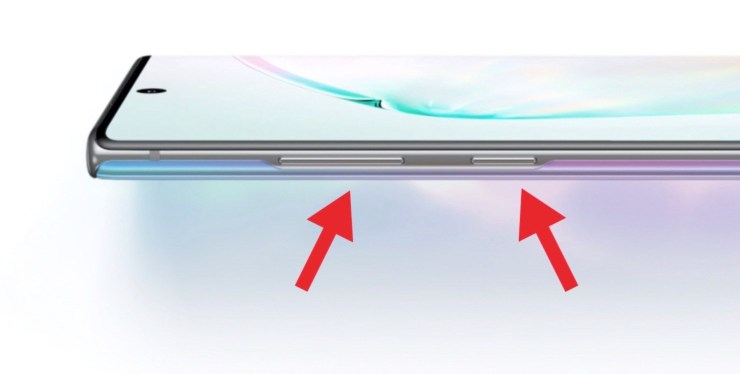
Turn off the Note 10 and Note 10 Plus
Out of the box, we have different ways to turn off your phone:
- Press and hold volume down button and power button for a few seconds.
- Pull down the notification shade and tap the power button icon.
- Tell Bixby to turn off your phone.
YES, using the power button is also possible, but you’ll need to adjust a few settings to make it happen. To change the long-press function of the power button, either trigger the power screen via the notification shade and select Side key settings the bottom of the screen or go to your device Settings Then Advanced features Then Side key.
In the Settings menu, you’ll have the option to customize the double-press and press-and-hold actions. Set the latter option to Power off menu.
In addition to launching Bixby or powering off your phone, a single press of the power button will wake your phone, while a double-press launches the camera.

How to take a screenshot on Note 10
There are a few different ways to take a screenshot on the Note 10. The easiest is to press the volume down and power button at the same time. It’s just a quick press you don’t need to hold button in.
Remove you S pen from the Note 10, tap the Air Action button, followed by Smart Select. Use the S pen to outline the area you want to capture. Smart Select is convenient because it allows you to capture just the section of the screen you want without having to crop it after the fact. It includes a square/rectangular tool, a freeform option and a circular selection tool.
You can use Samsung’s tried and true palm swipe gesture. Make sure it’s turned on in Settings > Advanced features > Motions and Gestures and turn on Palm swipe to capture. With it turned on, you can place the edge of your hand on the display and swipe in either direction to take a screenshot.


